Setting up Two Monitors on Your PC

Whether your computer is a tool for work or a platform for fun, adding a second monitor is a great way to get more from your machine. With a second monitor, you can double your workspace and streamline operations in a variety of applications to improve productivity. And setting up two monitors on your PC sounds simple enough, right? To make sure you are running both monitors effectively though, it takes more than just buying a second device and plugging it in.
To keep you from getting frustrated as you upgrade your PC, Discount-Computer.com is here to help with a “how to” guide. Our tips can assist in figuring out the best way to add a second screen to your workstation and take advantage of the benefits right away:
What Applications Benefit from Two Monitors
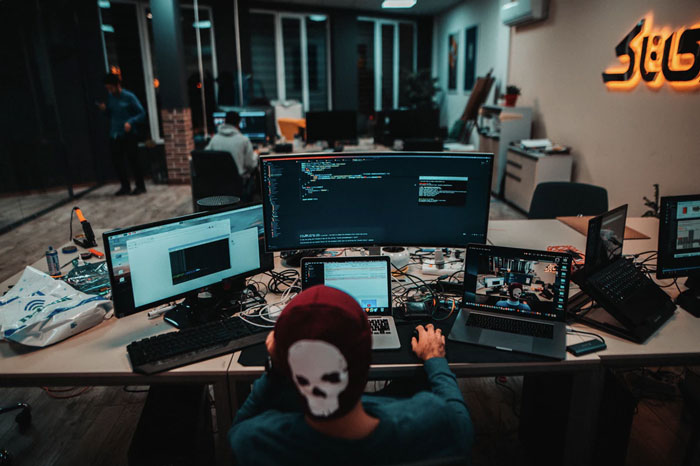
Before we talk about how to set up a dual monitor system, it’s useful to look at some of the ways having two monitors can improve your computer use. Multiple monitors give you more space for an extra large desktop setup for a host of applications. Some of the most common examples of how setting up two monitors on a PC can be helpful include:
- Coding, where the code is on one display and the other display is reserved for previews or documentation
- Viewing multiple applications at a time, such as referring to a webpage while writing an email
- The ability to keep an eye on updated information while working
- A broader view of the game world in certain computer games
- Watching a video on one screen while doing something else on the other
These are just some of the applications where having two monitors can help you. It all depends on what you use your computer for, and whether your machine can support the additional hardware.
Check for Hardware Compatibility
Once you decide that setting up two monitors on your PC is for you, it’s time to look for a monitor that goes with your existing setup. While a lot of brand new PCs can support two monitors, that isn’t the case with every machine. Most laptops, in particular, aren’t capable of running a dual monitor setup. When it comes to your PC tower, check your graphics card and motherboard to make sure they can handle the extra hardware.
Most motherboards support multiple monitors. If your PC is an older machine, you can research your specific motherboard’s features online to determine if it has a “multi-display” or “dual display” support. If your current system only supports one monitor, check online for add-ons that may offer an additional port.
Determining Your PC’s Video Connections
When you’ve determined your PC has the graphics card and motherboard setup needed to run two monitors, it’s time to look at the connections. Most computers have at least two ports for video output. Only when the ports are level are they connected to the same graphics card, and thus can support dual monitors. You also need to look at what type of video connections they are. Computer video connections are broken down into several common categories:
- HDMI: The most common video interface in modern computers, a High Definition Multimedia Interface port transmits uncompressed video and audio. It has a thin, flat, hexagonal shape and is traditionally black.
- DVI: Many older computers have one of several configurations of the Digital Visual Interface port. DVI ports are a wide piece of plastic, usually white, with numerous small square holes.
- VGA: Older computers typically come with the famous 15-pin VGA port. These ports are a trapezoid shaped piece of blue plastic with three rows of pinholes.
- DisplayPort: DisplayPorts were originally designed to replace older VGA and DVI ports, but this interface is far less popular on modern computers than HDMI ports. They have a flat edge on one side instead of being symmetrical.
Your computer may have one of these kinds of connection ports, or could have some combination of different kinds. It’s entirely possible for you to connect monitors to two different kinds of ports. But knowing which kind of port your computer has is important when setting up two monitors on your PC to avoid connection issues. Adapters are available to make sure your monitor always matches your video port.
Configuring Your Setup
Whatever connection your computer has, configuring display settings is typically fairly straightforward. First, open up the “Display Settings” on the Start menu and find the new monitor. Many monitors have a “plug and play” approach, so your PC should automatically detect the device. On the configuration menu, you’ll find options including text size, resolution, and orientation. Below these options, Windows will have a “multiple displays” feature. Here, you can choose between:
- Extend these displays — This option uses the second monitor as an extension of the first
- Duplicate these displays — Displays the first monitor's contents on the second monitor
- Show only on 1 — Shows content only on the first monitor
- Show only on 2 — Shows content only on the second monitor
The applications you run will determine which setup you need. Most people go for the first option to ensure a seamless experience, but playing with different choices can help you find the best fit.
Having a Two Monitor PC is Easy
No matter what you use your computer for, having two monitors can be a big upgrade. If you don’t have a technical background, the process of setting up two monitors on a PC can seem daunting, but once you make sure you have the right graphics card and motherboard in place – along with finding a monitor that has a compatible video connection – the process is far more intuitive than you might have imagined. Whether you are adding a second monitor to a new PC or to a refurbished device, Discount-Computer.com can help. Along with having a variety of hardware options, we have experienced technicians who can answer all of your questions. Don’t get frustrated when you run into issues. Instead, reach out to us so we can help you enjoy all the benefits a dual monitor workstation offers.
Recent Posts
-
Top 10 Must-Have Accessories for Your New Computer
Whether you've just unboxed a sleek laptop or a powerful desktop, there's a world of possibilities a …Aug 21st 2023 -
The Rise of Quantum Computing : Unlocking the Power of the Subatomic World
Quantum computing is a cutting-edge field of computer technology that promises to revolutionize the …Aug 2nd 2023 -
Choosing the Right Operating System: Windows, macOS, or Linux?
When it comes to selecting an operating system for your computer, the options can be overwhelming. W …Jul 18th 2023



